Support :: Ticket Maker v6
Quick answers for the most asked questions...
xxx
Support
-
Ticket Maker FAQs
-
General
-
What is SureThing Ticket Maker 7?
Ticket Maker 7 is a design application that lets you create and print tickets for raffle, event, charity, fund raiser, whatever - from the comfort of your Windows based computer. It is the fast, easy and affordable approach to making your events fun, memorable and successful.
-
How many computers can I install Ticket Maker on?
Ticket Maker is licensed per user. You can install the software on multiple machines, provided you are the sole user of the software on each machine. If multiple users will be using the software on multiple computers, then you will need to purchase a copy for each computer.
-
Is Ticket Maker Mac compatible?
No, but there is a workaround. You can run SureThing on a Mac with Parallels or virtual machine software. Here is some more information using Boot Camp
-
What is difference between Ticket Maker 7 and Ticket Maker 7 Pro?
Ticket Maker 7 gives you the tools to design and print the popular 8-up ticket sheets. Ticket Maker 7 adds support for a variety of ticket sizes and shapes along with host of advanced design features to help you get the most out of your event/raffle tickets. You can see a comparison on our buy page here.
-
What size tickets does Ticket Maker 7 support?
Ticket Maker 7 Pro Edition supports a wide variety of ticket sizes and shapes. It also allows you to create your own ticket sizes with or without stubs! The basic Ticket Maker 7 supports an industry standard 8-up ticket sheet. You can view SureThing brand tickets here:
-
Does Ticket Maker 7 work with Windows 10?
Yes, Ticket Maker 7 is certified by Microsoft to be Windows 10 compatible for both 32bit and 64bit versions. It works with Windows 7 and Windows 8 too!
Go here for full system requirements.
-
-
Ticket Printing
-
How do I choose the orientation for my tickets?
Ticket Maker 7 allows you to choose the orientation of the ticket, either vertical or horizontal, along with the position of the stub (left/right/top/bottom) when you create your ticket project. You can also change the position of the stub at any time or eliminate it altogether in Page Setup.
-
How can I print edge-to-edge with a photo printer?
Printers, in general, cannot print all the way to any of the four edges of a ticket sheet. Although some photo printers can be setup to print to the edge, they all do it differently and not very well, especially full sheets.This can be a problem when designing a full sheet of tickets. Because of this, we do not recommend using this option even if you have a photo printer that supports it.
Ticket Maker 7 has two ways of solving this problem. If you are printing on ticket sheets that go right to the edge, you can use Safe Margins to ensure all your tickets look the same when printed. Learn more about Safe Margins here.
A better approach is to use SureThing Edge-Guard tickets. These tickets eliminate the areas the printers can’t reach allow you to print to the edge of each ticket. More on Edge-Guard Tickets here.
-
What are Safe Margins?
Safe Margins ensure each ticket has the same outer margins regardless of the printer you are using and/or the position of the ticket on the page. You can find a very detailed write up about Safe Margins here.
-
How do I print a two sided (back and front) ticket?
Click on the + button at the right side of the tabs as shown below.. Project Ticket Types will come up, check the options you want and hit OK.
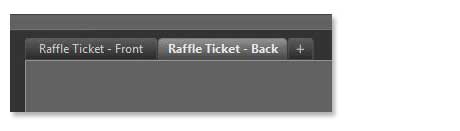
You can switch between the Front and the Back using the tabs.
When you are ready to print, go to the File menu and click on Print. Click on the Advanced button, and click on the Sides tab. If you do not have a Duplex printer, check the box that says “Prompt before printing second side”, hit OK, and Print.
-
How can I print to PDF or JPG?
To print to PDF, create your ticket, go to File and click on Print. You will see a PDF button in there. To export to an image format such as jpg, bmp, or png - go to the File menu and click on Export Design. Note: this feature is only available in Ticket Maker Pro.
Printing to PDF is fine for tickets without numbers or to print a single page of tickets with numbers. If you allow Ticket Maker 7 to number the tickets, it may create a very large file when printing a larger range of tickets. This large file may be difficult to manage. We recommend printing directly to a printer in most cases.
-
-
Ticket Numbering
-
How do I change the ticket number?
To change how the ticket number will be numbered, incremented and formatted, go to the Ticket Numbers panel on the left and click on Set Ticket Number Properties.
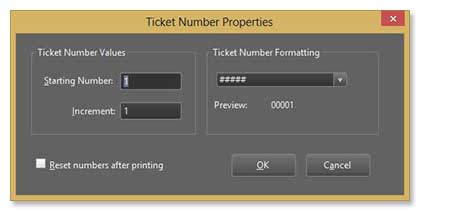
The Ticket Number Properties dialog is shown above. Click in the Starting Ticket Number field and type the number with which you want to begin numbering. To adjust the increment, set the number by which you want each ticket incremented. To change the format increase the number of pound signs (ie. ###### will be 6 digits. Leading zeros will be added for any number with less digits than the number of pound signs. You can also separate the digits with dashes, spaces, periods, letters or any characters you want. Drop down the list for preset format options.
-
How do I insert a ticket number?
Ticket numbers are not plain text where you type in the number of ticket. They are special fields inserted into the text that allow Ticket Maker 7 to control the presentation and sequencing of your tickets. They are easy to use, but this is very important to understand!
To insert a ticket number, go to the Ticket Numbers panel on the left and click on Insert Ticket Number. You will now have a new text frame with the new field. If the cursor was already in a text frame, the field will be inserted at the location of the cursor. Either way, the ticket number field shown as #####.
To learn more about ticket numbering, please read the FAQ titled “How do I change the ticket number?”
-
Error: "Warning Delete Ticket Number?"
Remember! Ticket numbers are special fields inserted into the text. Sometimes this will not always be obvious when editing your ticket. For this reason, we warn you if you try to delete a ticket number.
“Warning: Delete Ticket Number?”
It is highly recommended not to remove the ticket number, unless you are sure you know what you are doing. This will remove functionality from your design and will not print a ticket number. If you say Yes to delete it, you can always insert a new Ticket Number to regain that functionality.
-
-
Things people are saying...
Thank you very much for your quick response and the download. After trying some other modules part of other programs, they just do not compare to Sure Thing! I have already installed, registered, and now I can complete my project, so thanks again. Claudia :: December 2015
I just upgraded to Disc Labeler 6. It is awesome. Much better than the v5. Jim :: January 2013